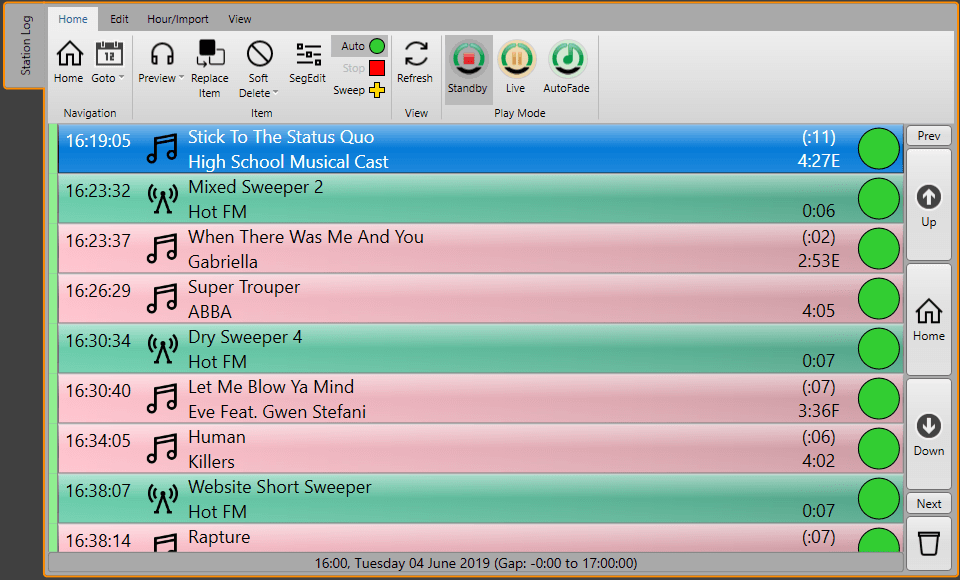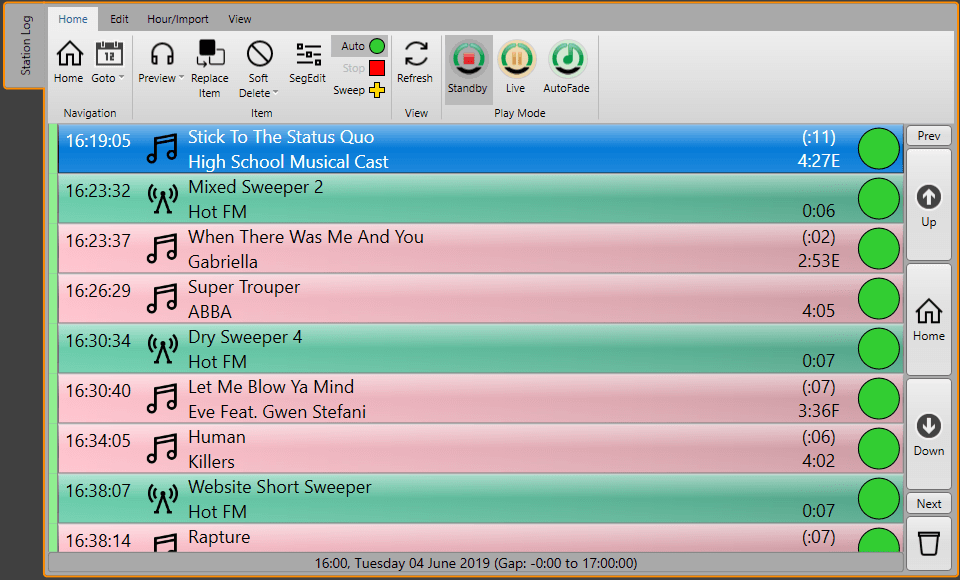


The new WMP Manager is a simple media player application that can be controlled directly using Commands within Myriad 5 Playout. This allows you to:
1. Go to https://www.broadcastradio.com/myriad-5-playout-support#Download and click on the Broadcast Radio WMP Manager Pack button to download the ZIP file.
This will download the BroadcastRadioTools.zip
file to your downloads folder.
2. Right Click on this file and select Extract All.
3. You need to set the extraction location to the root of your C drive (i.e. c:\) . This is important as the Commands in the Media Pack will be set to use this location. If you want to use a different location, you can , you will just need to adjust the Commands to use the alternate location.
4. Browse to the C drive to make sure the files have extracted to the right location.
5. Now we need to Import the Media Pack
. Switch to Myriad 5 Playout and click on File Menu > Install Media Pack > Import Media Pack.
6. Browse to the location of the files you extracted a moment ago (should be c:\BroadcastRadioTools unless you changed it).
7. Myriad will now import five new Media Items into the next empty slots in your default 'Basic Items' range on the Media Wall. they are just Media Items so you can move or copy them as required.
8. Next you need to Edit the 'Launch Media Player (muted) Media Item. Right click and select Edit.
9. This will open the standard Edit Window for the Command Media Item. Location the section that list the stream location ( http://streaming.broadcastradio.com:9110/PG48AAC in this example) and alter that to be the location of the stream you want to open. Once done, save and close the Edit Window.
You can copy this Media Item to create different Commands to open different streams!
10. Test your stream by double clicking on the 'Launch Media Player (Muted) Media Item.
The first time you run WMP Manager, you will be asked to allow it through the Windows Firewall. Click on Allow Access.
11. The WMP Manager will start and automatically connect to the selected stream with the audio muted.
N.B. The WMP Manager will use your PC's default sound device to play the stream so you need to make sure that is connected to your mixing desk with the fader up!
12. Now that the WMP Manager is running and connected, let's look at the other Command Media Items added by the Media Pack.
The options are:
Give it a try, double click on 'Unfade Media Player'
and the WMP Manager should fade in your stream audio. Try the other options to see how they work!
You now have everything setup to to gracefully swicth Streams on and off using Command Media Items in Myriad Playout.
These can be used:
Consider the Log Sequence bellow:
So this would provide you with an hour in your Log that included a jingle at the beginning and end with an external stream playing for the rest of the hour.
You could manually build a sequence like this but you can also build the same sequence in your Clocks on either Myriad Schedule or AutoTrack (Standard and Pro).
Let us know how you get on with the WMP Manager.